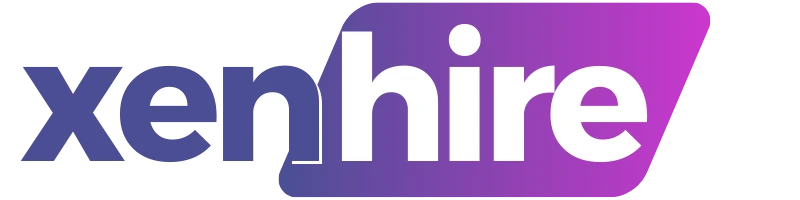XenHire Tutorials
Candidate Help Guide
Welcome to Xenhire! This guide is designed to help you as a candidate make the most of the Xenhire interview practice platform. Whether you're preparing for your first mock interview or reviewing feedback to improve, this step-by-step guide will walk you through everything you need to know.
Getting Started
What is Xenhire?
Xenhire is an online mock interview and AI-powered assessment platform that helps candidates prepare for real job interviews. You can practice with realistic interview questions, receive AI-generated feedback, and enhance your interview skills with data-driven insights.
How to Create a Candidate Account
- Go to https://practice.xenhire.com
-
You Will See a Dashboard of Candidate Login
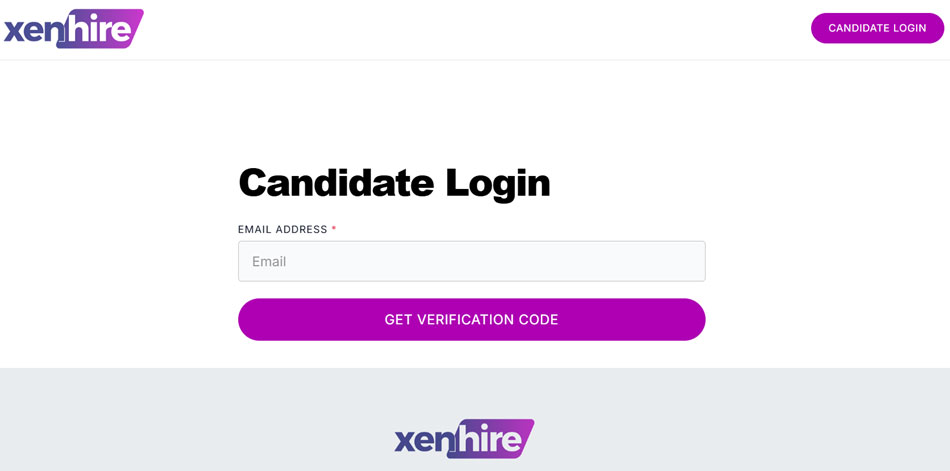
- Enter your Email Address
- Click on Get Verification Code
-
Enter the 4-digit code received in your email
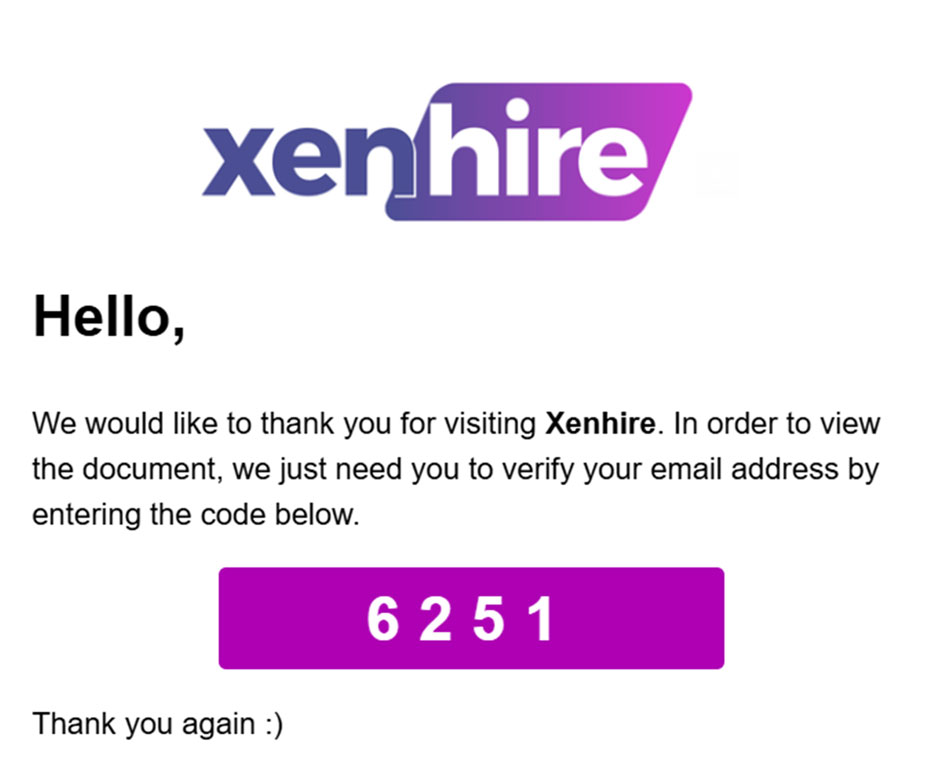
- After this, You will be logged into the dashboard.
- You will See 2 Options: Create My Resume and Start Mock Interview.
Creating Your Resume/Profile
Uploading an Existing Resume
Click on Create My Resume from the dashboard
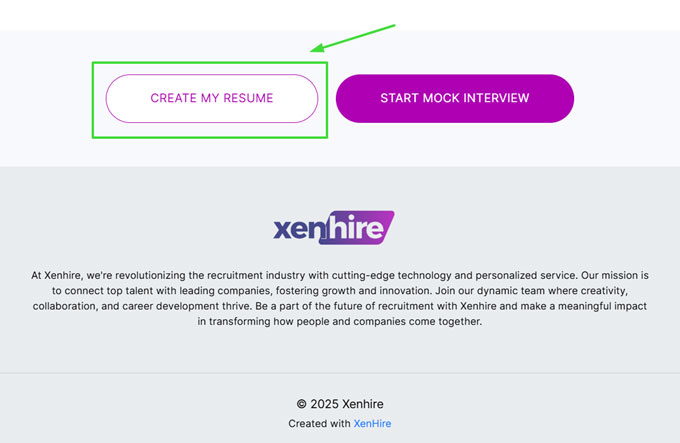
-
If you already have a resume, simply drag and drop your file or use the Choose File option
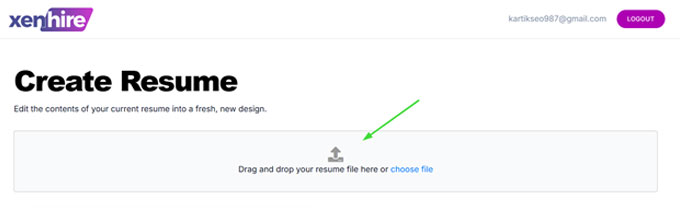
- Xenhire will automatically extract information from your resume and fill in the details
-
Click on Save & Download Resume Button
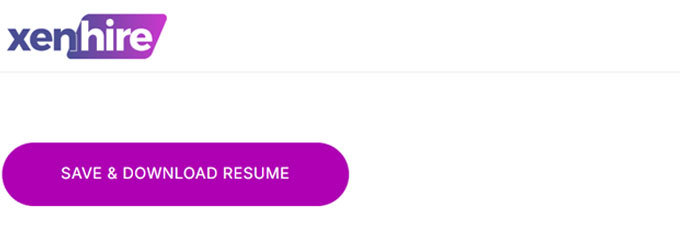
Creating a Resume from Scratch
-
Click on Start Fresh if you don’t have a resume
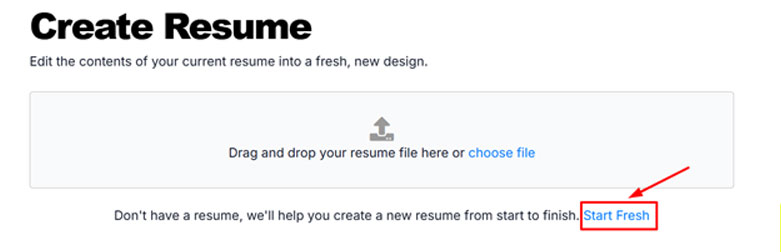
-
Manually enter all required information
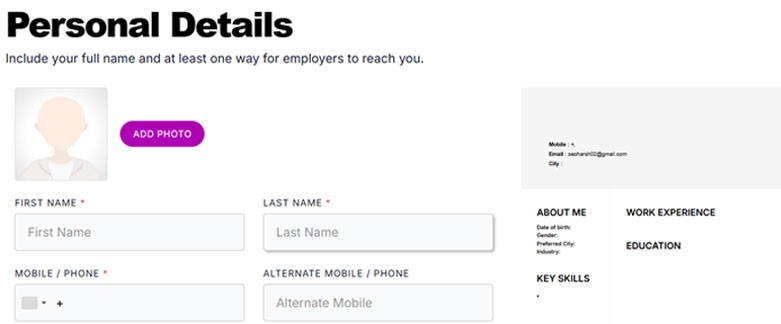
- Personal photo, Date of Birth
- Contact info, Experience, and Education
- LinkedIn profile URL
- Click Save and Download Resume
- Xenhire will format and generate a downloadable resume
- Once done, click on Start Mock Interview to proceed
Setting Up a Mock Interview
Filling in Interview Preferences
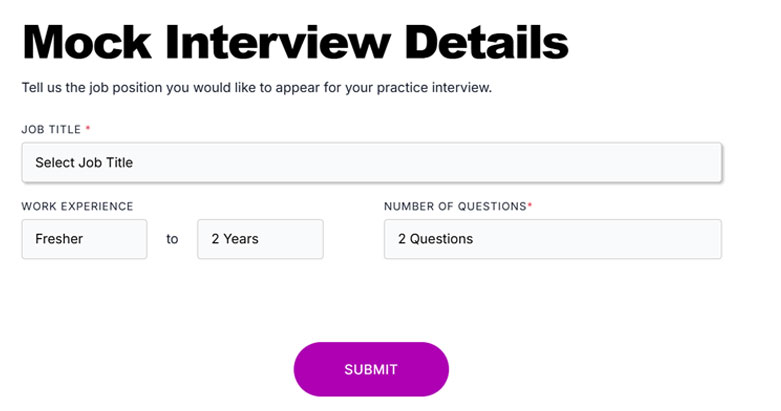
- Select your Job Title from the dropdown
- Choose from suggested roles or enter a custom title
- Choose your Work Experience level
- Select the Number of Questions you’d like in your interview
- Click Submit
Mock Interview Process
Before You Begin
Once you’ve submitted your interview preferences:
- Xenhire will display a preview with Job description, job responsibilities and required skills.
-
Choose your Interview Objectives you want to focus on:
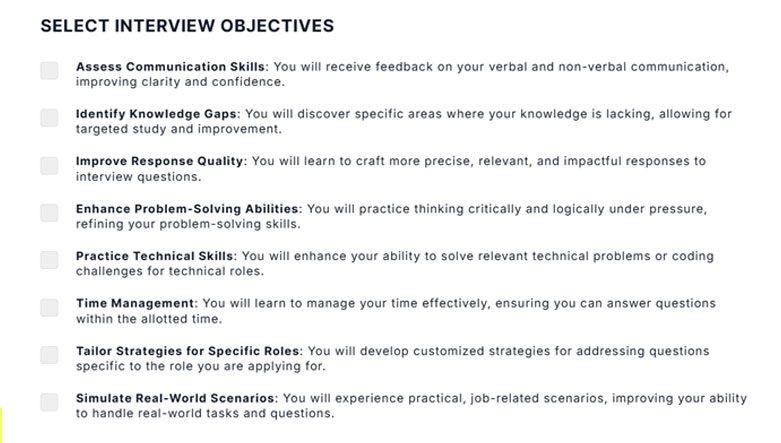
- Identify knowledge gaps
- Practice technical skills
- Improve time management (You can select multiple options)
- Click Start
Microphone & Camera Permissions
- Allow Microphone Access to enable voice recording
- Use the test option to ensure your mic is working properly
- Click Start Interview
- When prompted, allow Camera Access
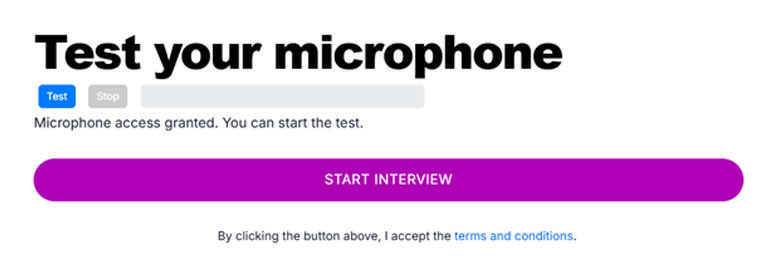
During the Interview
- You will see each question appear on your screen
- Click Start Recording to record your response
- After answering, click Stop Recording
- Click Save to proceed to the next question
- Repeat the process until all questions are completed
- At the end, click Back to Interviews
- You will also receive a confirmation message once your interview is submitted
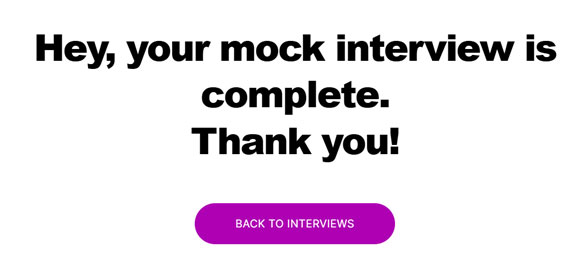
Reviewing Interview Feedback
- Go to the My Interviews section
- Find your completed interview in the list
-
Click View under the Action column

-
You’ll see your AI Feedback, including:
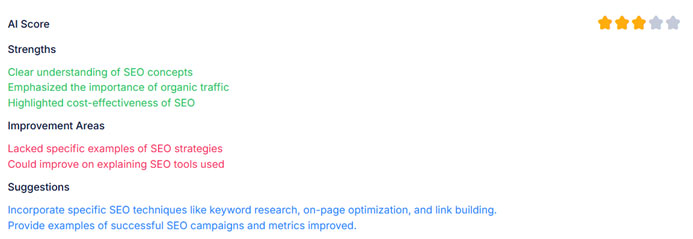
- Score for each answer
- Strengths and Weaknesses
- Suggested areas of improvement
Use this detailed feedback to focus your next round of practice and continue improving your interview performance.
Copyright © 2025 XenHire. All Rights Reserved.